VSCodeのShortCutKeys
概要
VSCodeのShortCutKeysを忘れてしまうのでメモする。
環境
VSCode 1.40.2
移動系
| key | command | when |
|---|---|---|
| ctrl+h | workbench.action.focusSideBar | editorTextFocus |
| ctrl+j | workbench.action.terminal.focus | editorTextFocus |
| ctrl+l | workbench.action.focusFirstEditorGroup | filesExplorerFocus |
| ctrl+k | workbench.action.focusFirstEditorGroup | terminalFocus |
| cmd+k+→ | エディタを分割後にアクティブなエディタを移動 | |
| ctrl+1, 2,... | 同じエディタ内でのファイル移動 |
*ctrl+h, ctrl+j, ctrl+l, ctrl+kは編集した。VSCodeのkeybindings.jsonを編集してより便利に
ファイル系
| key | command | when |
|---|---|---|
| ctrl+n | explorer.newFile | |
| cmd+w | ファイルを閉じる | |
| l | サイドバーのファイルを編集 |
*ctrl+nは編集した。VSCodeのkeybindings.jsonを編集してより便利に
サイドバー
| key | command | when |
|---|---|---|
| com+b | 表示/非表示 |
bitsetの使い方
概要
bit演算子を勉強しようしよう思っていたのですが、以下の問題にぶち当たってようやくやる気になりました。bitsetの使い方がわかればbit演算子の威力がご理解いただけると思う。自分は思い知った。。。
問題
https://atcoder.jp/contests/abc147/tasks/abc147_e
bitsetの有用性
この問題は回答方針が決まってもTLEとなってしまう。最初はデータの保存をsetで管理していたのが問題だった。ACの人のコードを見てみると、bit演算を使って何やらかっこよく記述していた。尊敬の眼差しでした。自分なりの理解をした結果、bitsetでできることは、同じ値を足す、引くといった作業を繰り返す処理を一発でできるということ。ん、どういうこと?
bitset
その前に、bitsetについて簡単に解説する。bitsetは右からi番目(0からスタート)にその数値があるかないかを表す。百間は一見にしかずということで以下の例を見て欲しい。
| 数値 | bitset |
|---|---|
| 0 | 0 |
| 1 | 10 |
| 2 | 100 |
| 3 | 1000 |
| [1, 3] | 1010 |
| [0, 2, 3] | 1101 |
同じ値を足す、引く
このbitsetを使えば、同じ値を足す、引くという操作が一瞬で行える。例えば、以下のようなリストの各値に2を足したいとする。
a = [1, 2, 1, 4]
pythonで普通に書くと以下のようになる。リストの要素が大きくなるとかなり時間がかかってしまう。
for i in range(4): a[i] += 2
bitsetを使うと、この処理を一瞬でできる。
b = b << 2 #2を足す b = b >> 2 #2を引く
コード
def run(): ofs = 1000 H, W = map(int, input().split()) dp = [[0 for w in range(W)] for h in range(H)] a = [list(map(int, input().split())) for i in range(H)] b = [list(map(int, input().split())) for i in range(H)] c = [[abs(a[i][j] - b[i][j]) for j in range(W)] for i in range(H)] dp[0][0] = (1 << ofs + c[0][0]) | (1 << ofs - c[0][0]) for h in range(1, H): dp[h][0] = (dp[h-1][0] << c[h][0]) | (dp[h-1][0] >> c[h][0]) for w in range(1, W): dp[0][w] = (dp[0][w-1] << c[0][w]) | (dp[0][w-1] >> c[0][w]) for h in range(1, H): for w in range(1, W): v = c[h][w] dp[h][w] = (dp[h-1][w] << v) | (dp[h-1][w] >> v) dp[h][w] |= (dp[h][w-1] << v) | (dp[h][w-1] >> v) s = list(bin(dp[-1][-1] >> ofs)) for i in range(len(s)): if s[-1-i] == '1': print(i) break if __name__ == '__main__': run()
参考文献
Python ビット演算 超入門
ABC147 E Balanced Pathでbitset高速化を完全に理解する
Balanced Path [AtCoder Beginner Contest 147 E]
ABC147 D - Xor Sum 4 をPythonで考える
概要
題ではPythonで考えると書きましたが、正確にはPythonではなくPyPy3でACでした。Pythonで通らなくてもPyPyで通ることがたまにある。。。bitsetの有用性に気付いた初めての問題でした。
問題
方針
dpでとく。dp[i][j]にはA_i番目までの全てのAの2jの位に1がいくつ含まれるかを格納する。
コード
def run(): bit = 60 N = int(input()) a_li = list(map(int, input().split())) ans = 0 dp = [[0]*bit for i in range(N)] for i in range(bit): dp[0][i] = (a_li[0] >> i) & 1 for i in range(1, N): for j in range(bit): a_j = (a_li[i] >> j) & 1 dp[i][j] = dp[i-1][j] + a_j if a_j == 1: ans += (i-dp[i-1][j]) << j else: ans += dp[i-1][j] << j print(ans%(10**9+7)) if __name__ == '__main__': run()
Support Vector Regressorの実装(sklearn)
概要
sklearnのSupport Vector Regressor(SVR)は主にSVR, NuSVR, LinearSVRの三種類がある。LinearSVRの方がSVRより計算が若干早く、NuSVRはSVRとLinearSVRと実装の仕方が若干違う。詳しくはこちら。今回は一般的なSVRを使用する。
注意点
今回の実装ではsklearnバージョン0.21.2を使用したが、参考文献としてはバージョン0.22のドキュメントを参考にしている点に注意してほしい。しかし、今回の実装では、バージョンによるデフォルト設定が少し違ったものの、それ以外はほとんど変わらない。
環境
sklearn 0.21.2
デフォルトパラメータ
from sklearn.svm import SVR model = SVR()
SVR(C=1.0, cache_size=200, coef0=0.0, degree=3, epsilon=0.1,
gamma='auto_deprecated', kernel='rbf', max_iter=-1, shrinking=True,
tol=0.001, verbose=False)
パラメータ
- kernel (rbf) : linear, poly, rbf, sigmoid, precomputedから選択可能
- linear :
- poly :
- rbf :
- sigmoid :
- linear :
- degree (3) : kernelがpolyのときのみ有効。
のこと。
- gamma (auto) : kernelがrbf, poly, sigmoidのときに有効。scale, auto, 数値から選択可能。
のこと。
- scale : 1 / (n_features * X.var())
- auto : 1 / n_features
- coef0 (0) : kernelがpoly, sigmoidのときに有効。
のこと。
- tol (1e-3) :
- C (1.0) : 正則化に使用。l2正則化を行う
- epsilon (0.1) :
実装
今回はrbfカーネルを使用する。よって、gamma, C, epsilonの3つのパラメータを決める。
データ
ボストンデータを利用する。訓練、テストデータに分離した後、スケーリングする。
from sklearn.datasets import load_boston from sklearn.model_selection import train_test_split from sklearn.preprocessing import StandardScaler data = load_boston() x_train, x_test, y_train, y_test = train_test_split(data['data'], data['target'], test_size=0.2, random_state=0) scaler = StandardScaler() scaler.fit(data['data']) x_train = scaler.transform(x_train) x_test = scaler.transform(x_test)
モデル
from sklearn.svm import SVR model = SVR()
ハイパーパラメータチューニング
今回のハイパーパラメータはC, epsilon, gammaの3つ。グリッドサーチクロスバリデーションで最適化する。5-fold cross validationをする。
n_splits = 5 params = {'C' : [1], 'epsilon' : [1], 'gamma' : ['scale']}
gammaをまずscaleに固定して他のパラメータを調整する。グリッドサーチや1つのパラメータチューニングはRidge回帰の実装で定義されている関数(gscv, search_param1)を使う。GridsearchCV を利用しても内容はほとんど変わらない。今回は、二つのパラメータチューニングの結果をヒートマップで可視化してみる。
def ShowHeatMap(df, param1_name, param2_name): x = df.columns y = df.index score_max = df.max().max() score_min = df.min().min() fig = plt.figure(figsize=(10, 6)) ax = fig.add_subplot(111) im = ax.imshow(df, interpolation='nearest', vmin=score_min, vmax=score_max, cmap='Reds') fig.colorbar(im) ax.set_xticks(range(0, len(x))) ax.set_yticks(range(0, len(y))) ax.set_xticklabels(x) ax.set_yticklabels(y) ax.set_ylabel(f'param_{param1_name}') ax.set_xlabel(f'param_{param2_name}') plt.show()
次に、ハイパーパラメータをチューニングするパイプラインを関数で定義する。ハイパーパラメータをチューニングし、グラフを表示し、もっともよかったパラメータを自動的に更新する。
def search_param2(param1_name, param1_values, param2_name, param2_values, params): new_params = params.copy() new_params[param1_name] = param1_values new_params[param2_name] = param2_values print(f'set new_params: {new_params}') results = gscv([x_train, y_train], new_params) cv_score_li = results['validation_score_mean'] best_index = cv_score_li.index(max(cv_score_li)) print(f"cv score: {results['validation_score_mean'][best_index]:.2f}+-{results['validation_score_std'][best_index]:.3f}") print(f"best params: {results['params'][best_index]}") scores = results['validation_score_mean'] param1_li = results[f'param_{param1_name}'] param2_li = results[f'param_{param2_name}'] cv_data = np.stack([scores, param1_li, param2_li], axis=1) cv_data = sorted(cv_data, key=lambda x: (x[1], x[2])) scores = np.array(cv_data).T[0].astype(float) x = sorted(new_params[param1_name]) y = sorted(new_params[param2_name]) scores = scores.reshape((len(x),len(y))) df = pd.DataFrame(scores, columns=y, index=x) display(df ) ShowHeatMap(df, param1_name, param2_name) params[param1_name] = [results['params'][best_index][param1_name]] params[param2_name] = [results['params'][best_index][param2_name]]
実行する。
search_param2('C', [0.01, 0.1, 1, 10, 100, 1000], 'epsilon', [0, 0.01, 0.1, 1, 10, 100], params)
set new_params: {'C': [0.01, 0.1, 1, 10, 100, 1000, 10000], 'epsilon': [0, 0.01, 0.1, 1, 10, 100], 'gamma': ['scale']}
cv score: 0.87+-0.041
best params: {'C': 100, 'epsilon': 1, 'gamma': 'scale'}
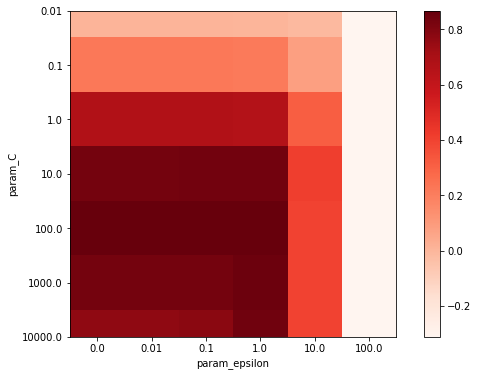
Cが100、epsilonが1で最も良い結果が出た。次に、gammaをsearch_param1を使って検証してみる。
search_param1('gamma', [0, 0.001, 0.01, 0.1, 1, 10, 100, 1000], params )
set new_params: {'C': [100], 'epsilon': [1], 'gamma': [0, 0.001, 0.01, 0.1, 1, 10, 100, 1000]}
cv score: 0.86+-0.031
best params: {'C': 100, 'epsilon': 1, 'gamma': 0.1}
 `
`
gamma`は0.01がベストであった。
訓練と予測
#train for k, v in params.items(): params[k] = v[0] model.set_params(**params) model.fit(x_train, y_train) #predict y_pred = model.predict(x_test)
結果と分析
決定係数は組み込み関数で計算できる。
r2 = model.score(x_test, y_test)
print(r2)
0.768769885637091
予測した値をプロットする。
import matplotlib.pyplot as plt fig = plt.figure(figsize=(6,6)) ax = fig.add_subplot(111) ax.scatter(y_test, y_pred) ax.set_xlabel('y_test') ax.set_ylabel('y_pred') plt.show()

参照文献
scikit-learn 0.22 sklearn.svm.SVR
scikit-learn 0.22 1.4.Support Vector Machines
VSCodeのkeybindings.jsonを編集してより便利に
概要
VSCodeは便利であるが、さらに便利にするためにkeybindings.jsonを編集する。自分用のメモとして残しておく。
環境
vscode 1.40.2
keybindings.jsonを開く
こちらを参考する。 vscodeでVimを導入し、インサートモードを設定する
keybindings.jsonを編集する
編集する時に注意が必要。keybindings.jsonを記入するときには[]は一回しか適用できないらしい。初めて記すときは問題ないが、追記するときには注意する必要がある。
これはだめ
[
{
"key": "tab",
"command": "-jumpToNextSnippetPlaceholder",
"when": "editorTextFocus && hasNextTabstop && inSnippetMode"
}
]
[
{
"key": "ctrl+j",
"command": "workbench.action.terminal.focus",
"when": "editorTextFocus"
},
]
こうする
[
{
"key": "tab",
"command": "-jumpToNextSnippetPlaceholder",
"when": "editorTextFocus && hasNextTabstop && inSnippetMode"
}
{
"key": "ctrl+j",
"command": "workbench.action.terminal.focus",
"when": "editorTextFocus"
},
]
エディター、ターミナル、サイドバー間の移動
エディター、ターミナル、サイドバーの移動をコマンドで移動できるようにkeybindings.jsonで設定する。移動はvimっぽく移動できるようにする。かなり快適になった。
以下のように記入する。
// move to editor, terminal, sidebar
{
"key": "ctrl+h",
"command": "workbench.action.focusSideBar",
"when": "editorTextFocus"
},
{
"key": "ctrl+j",
"command": "workbench.action.terminal.focus",
"when": "editorTextFocus"
},
{
"key": "ctrl+l",
"command": "workbench.action.focusFirstEditorGroup",
"when": "filesExplorerFocus"
},
{
"key": "ctrl+k",
"command": "workbench.action.focusFirstEditorGroup",
"when": "terminalFocus"
}
ファイルの作成
デフォルトでのファイルの作成コマンドはcmd+nでこれはこれでよい。しかし、保存する時に名前を指定するなどの不具合がストレスとなるため、解消する。
{"key": "cmd+n", "command": "explorer.newFile" }
ちなみに、編集中のファイルを閉じるのはcmd+w。サイドバーにあるファイルを編集するためにはl。ディレクトリを作成するときは、ターミナルを使えばよい。エディタを分割後に、アクティブなエディタを移動させたいときはcom+k→とする。
参照文献
【VSCode】エディタ、サイドバー、ターミナル間のフォーカスのショートカットを設定する
VSCodeの「新規ファイル作成(cmd+n)」をカスタマイズする
vscodeでVimを導入し、インサートモードを設定する
概要
vscodeにvimを導入したものの、下に移動するコマンドjが使えなくて試行錯誤したのでメモする。
環境
keybindings.jsonファイルを開く
code => Preferences => Keyboard Shortcutsへ移動
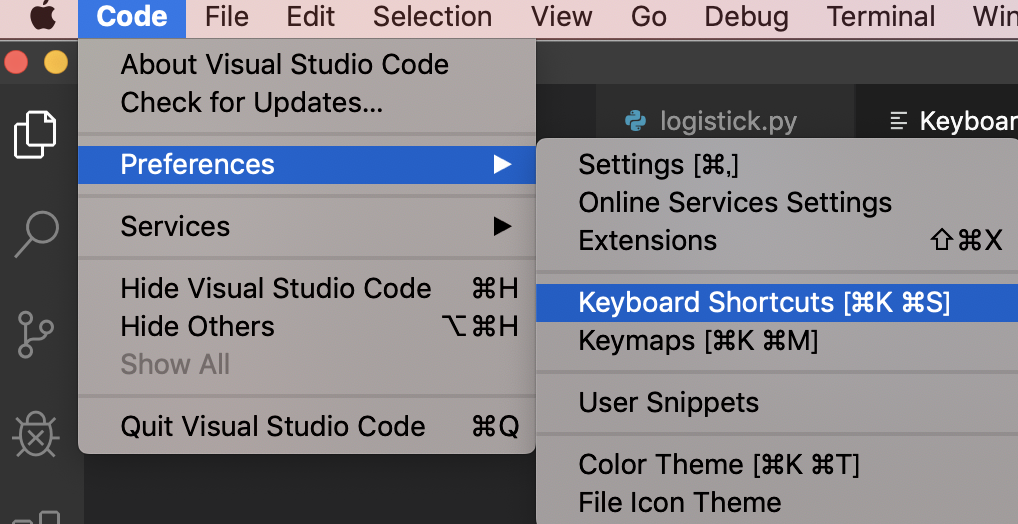
ここのextension.vim_escapeコマンドをEscapeにしたいのだが、編集をしてescコマンドを打つと、なぜか終了してしまい、うまく設定できない。そこで以下の赤く囲われているところをクリックしてkeybindings.jsonファイルを開く。

keybindings.jsonファイルの編集
keybindings.jsonファイルを以下のように変更。
// Place your key bindings in this file to override the defaultsauto[]
[
{
"key": "escape",
"command": "extension.vim_escape",
"when": "editorTextFocus && vim.active && !inDebugRepl"
},
{
"key": "escape",
"command": "-extension.vim_escape",
"when": "editorTextFocus && vim.active && !inDebugRepl"
},
{
"key": "tab cmd+",
"command": "jumpToNextSnippetPlaceholder",
"when": "editorTextFocus && hasNextTabstop && inSnippetMode"
},
{
"key": "tab",
"command": "-jumpToNextSnippetPlaceholder",
"when": "editorTextFocus && hasNextTabstop && inSnippetMode"
}
]